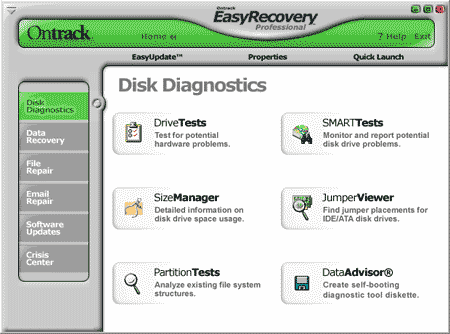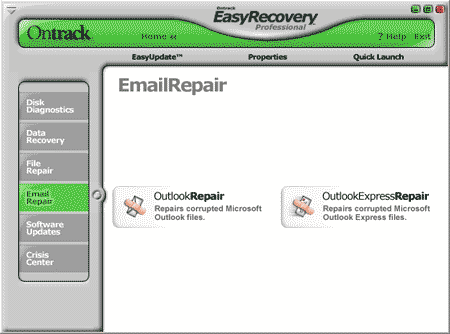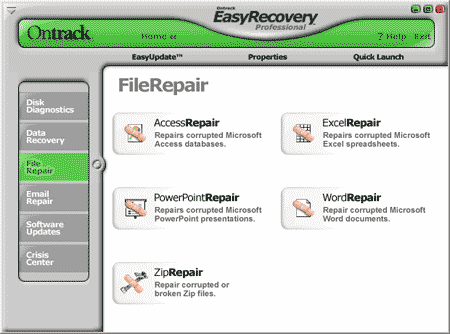Pernahkah anda berharap memiliki hard disk tambahan untuk menyimpan file? Atau ingin memiliki kapasitas tambahan untuk sharing file dengan orang lain melalui jaringan? Salah satu fitur menarik yang disediakan oleh Windows 7 adalah memungkinkan kita untuk membuat virtual hardisk drive yang akan membantu kita untuk membuat virtual drive baru pada komputer atau notebook yang kita miliki.
Virtual hard disk drive adalah sebuah media penyimpanan virtual yang memanfaatkan hard disk fisik yang ada di perangkat komputer kita. Dengan memanfaatkan teknologi ini, kita dapat mengatur hard disk virtual tanpa harus mengganggu drive yang lain.
Proses ini akan menciptakan sebuah drive baru pada perangkat komputer kita tanpa harus melakukan partisi ulang atau tambahan pada hard disk drive yang tentunya akan memperkecil resiko kehilangan data dari pada saat kita membuat partisi tambahan pada hard disk. Windows 7 akan membuat file .VHD baru yang menjadi isi seluruh file pada hard disk virtual dengan ukuran minimal 3MB.
Untuk memulai membuat sebuah virtual drive, kita dapat memulai dengan klik kanan pada Computer dan pilih Manage atau bisa juga dengan mengetikkan diskmgmt.msc pada kotak pencarian (Search) yang ada di Start Menu.

Selanjutnya, akan terbuka sebuah jendela baru Computer Management. Klik Action dan kemudian klik Create VHD.

Pilih direktori dimana anda ingin menyimpan file .VHD yang akan menyimpan virtual hard disk drive anda dan tentukan besarnya kapasits file dari hard disk virtual. Lakukan konfigurasi lainnya seperti pemilihan kapasitas virtual hard disk dynamic (kapasitas dapat berubah secara otomatis sesuai dengan isi di dalam hard disk virtual) atau fixed (kapasitas tetap dan tidak bisa berubah secara otomatis).

Dalam disk management akan terlihat berapa kapasitas ruang hard disk yang tidak terpakai yang dapat digunakan sebagai virtual hard disk drive.

Untuk memulai menggunakan virtual hard disk drive, klik kanan pada disk tersebut kemudian pilih Initialize Disk.

Pada kotak Initialize Disk, pilih Master Boot Record kemudian klik OK.

Sekarang waktunya membuat volume virtual dengan cara klik kanan pada Unallocated Space dan pilih New Simple Volume.

Keluar jendela baru, The New Simple Volume Wizard. Ikuti step-by-step langkah tersebut.

Tentukan kapasitas ruang hardisk yang akan dipakai untuk virtual disk.

Pilih format disk yang akan dipakai, apakah menggunakan FAT, FAT32 atau NTFS. Beri tanda pada Perform Quick Format dan beri nama pada disk tersebut.

Klik Finish untuk mengakhiri semua langkah diatas.

Sekarang anda dapat mlihat virtual hard disk drive tadi di My Computer maupun di Computer Management.


Virtual Hard Disk Drive ini adalah salah satu fitur baru yang akan menambah fungsi baru pada Windows 7. Anda dapat memanfaatkannya untuk sekedar menambah volume drive pada perangkat komputer yang anda pakai atau memanfaatkannya untuk berbagi file pada jaringan di tempat anda.
Untuk mempelajari lebih lanjut tentang virtual hard disk drive pada windows 7, anda dapat membaca artikel How to Create a Virtual Hard Drive in Windows 7 di website How-to Geek. Baca tips & trik menarik lainnya dengan mengikuti update FastNCheap Blog.
Selamat mencoba dan semoga berhasil!