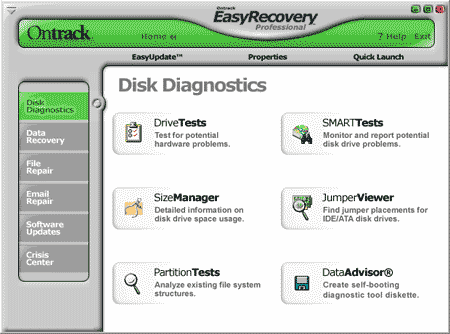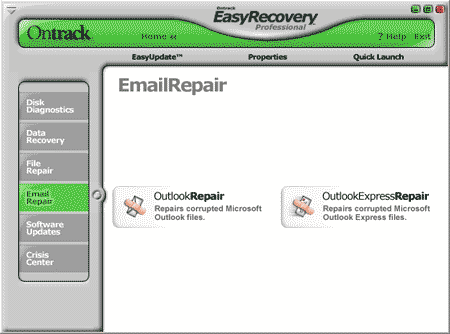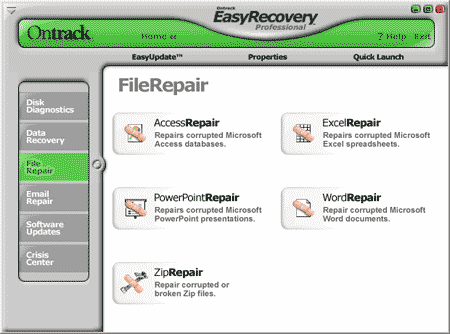Norton Ghost memang software yang sangat bermanfaat untuk backup dan restore baik OS, partisi maupun harddisk. Seperti software Clonezilla, Norton Ghost mampu menyalin persis dari partisi maupun harddisk kedalam file image atau direct langsung ke harddisk lain. Program ini sudah banyak dipakai para teknisi komputer dan jaringan khususnya yang menangani banyak pc dalam jaringan lokal. Karena untuk penanganan jaringan lokal dengan banyak pc kita tidak perlu repot install windows ke pc baru, tinggal restore saja dari file image (gho) yang sudah dibuat oleh Norton ghost. Apalagi program ini juga mampu membackup dan restore dari harddisk ke harddisk dengan perbandingan 1:1 yang isinya sama dengan harddisk yang disalin.
Berhubungan dengan backup Operating system baik windows maupun linux, jarlok akan coba mengulas sedikit tentang langkah membackup windows atau linux menggunakan software Norton Ghost yang berguna sekali jika suatu saat anda berniat untuk install ulang OS. Anda tidak perlu repot instal ulang hanya tinggal me-restore dari file image gho yang sudah dibuat sebelumnya. Sebaiknya proses backup dilakukan setelah anda baru selesai install windows dan semua program lain seperti microsoft Office, Adobe photoshop, Corel draw, dan lainnya agar file backup yang dihasilkan dalam keadaan fresh. Ohya untuk software Norton ghost sendiri biasanya sudah ada didalam cd rescue seperti miniPE atau Hiren’s boot, silahkan cari sendiri file iso cd jenis ini di situs file sharing seperti 4shared, atau coba googling. Saya menggunakan cd miniPE atau windows live cd yang didalamnya sudah ada aplikasi Norton ghost, ikuti langkah berikut:
- Boot komputer dari cd miniPE /Windows live cd lalu jalankan software Norton ghost.

- Tampilan norton ghost versi 8, Pilih menu Local -> Partition -> To Image.

- Pilih Harddisk yang berisi OS, Jika ada lebih dari satu harddisk perhatikan size-nya lalu klik OK.

- Selanjutnya pilih Partisi atau drive yang berisi system operasi windows yang biasanya di drive C:, kemudian klik OK.

- Kemudian Pilih tempat penyimpanan dan beri nama file backup yang akan dibuat. Selanjutnya klik “Save”.

- Pilih Yes

- Tunggu proses backup sedang berlangsung sampai selesai.

- Setelah selesai, simpan file yang berektensi .gho tadi atau bisa juga di burn ke DVD blank untuk backup jika sewaktu-waktu windows atau linux bermasalah dan ingin diinstal ulang.
Untuk merestore file backup langkanya hampir sama, pada waktu Ghost baru dijalankan pilih menu Local -> Partition -> From Image. Anda juga bisa menjalankan Norton ghost langsung dari cdnya atau dari windows jika program sudah diinstall di komputer.